PASOS A SEGUIR:
-
- PASO 1: Inicie sesión en el sistema ERP UNIVERSITY
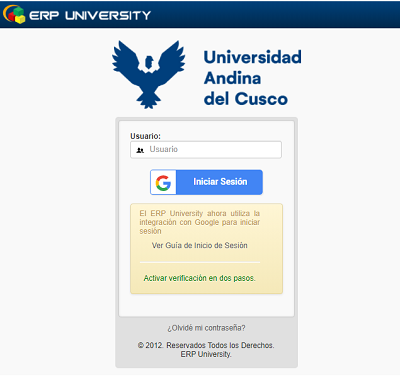
- PASO 2: Visualizará una ventana emergente de AVISO, que indica que tienen una ENCUESTA por responder “Click aquí”
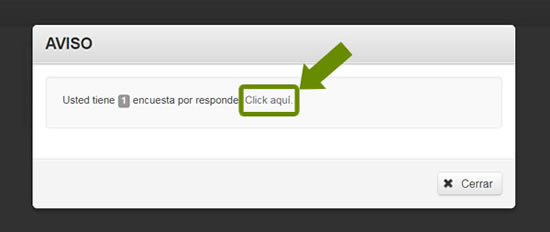
- PASO 3: Si cerraste la ventana anterior, no te preocupes también podrás ingresar desde el menú superior derecho, enlace ENCUESTAS
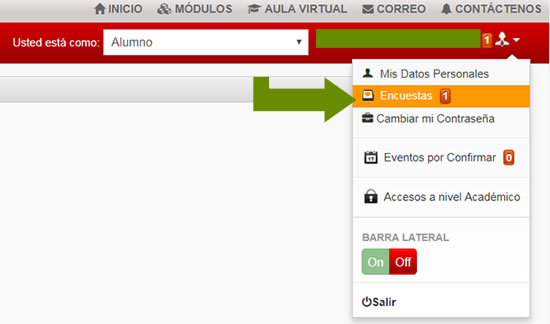
- PASO 4: Se listará todas las encuestas pendientes según el número de asignaturas matriculadas. Clic sobre el icono correspondiente
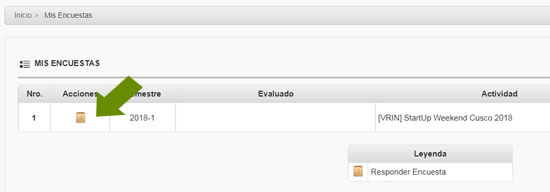
- PASO 5: Inicia con la encuesta para cada asignatura matriculada

