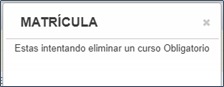- Ingresa al portal web de la Universidad Andina del Cusco: https://www.uandina.edu.pe/
- Haz clic en el enlace: ERP UNIVERSITY (menú superior).
PASO 2:
Ingresa con tu USUARIO y CONTRASEÑA
- Los datos de usuario y contraseña, serán remitidos a sus correos registrados al momento de su postulación.
- Después del primer ingreso al ERP University, usted como estudiante debe realizar obligatoriamente el cambio de contraseña por seguridad, el cual:
- Debe contener como mínimo 8 caracteres.
- Utilizar una combinación de letras mayúsculas, minúsculas y números (todas a la vez).
- Evite incluir en la nueva contraseña su nombre, apellidos o código de estudiante.
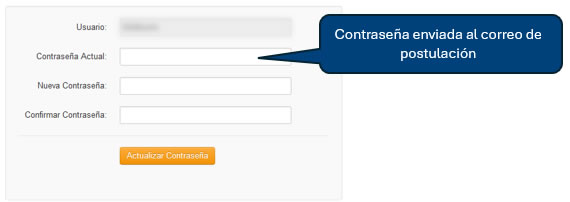
- Hacer clic botón ACTUALIZAR CONTRASEÑA, para proceder con el cambio.
PASO 3:
Realizar la verificación en dos pasos (en caso ingreses mediante un dispositivo móvil), revisa el siguiente enlace:
PASO 4:
Verificar y realizar la confirmación de datos personales del ingresante.
PASO 5:
Ubica el módulo GESTIÓN ACADÉMICA y hacer clic.
PASO 6:
Ubica la opción MATRÍCULA – Actividades – Matricula regular (menú lateral izquierdo)
PASO 7:
Aceptar los términos y condiciones. (Carta de términos y condiciones para la matricula).
PASO 8:
A continuación el sistema muestra las asignaturas disponibles.
- Elegir sección hacer clic sobre el MENÚ DESPLEGABLE, para seleccionar el grupo correspondiente.
Seleccionar de manera individual la asignatura de especialidad, clic en  para seleccionar la sección a matricularse, finalizada la elección de horarios, debes confirmar tu matricula haciendo clic en el botón “Registrar secciones seleccionadas” para realizar la reserva de matrícula.
para seleccionar la sección a matricularse, finalizada la elección de horarios, debes confirmar tu matricula haciendo clic en el botón “Registrar secciones seleccionadas” para realizar la reserva de matrícula.
PASO 9:
A continuación, el sistema mostrará en pantalla un el mensaje de confirmación con el RESUMEN DE LA RESERVA DE MATRÍCULA. Clic en el botón X para cerrar.
VIDEO – GUÍA BREVE DE MATRÍCULA PARA INGRESANTES:
PASO 1:
- Ingresa al portal web de la Universidad Andina del Cusco: https://www.uandina.edu.pe/
- Haz clic en el enlace: ERP UNIVERSITY (menú superior).
PASO 2:
Ingresa con tu USUARIO (Código de estudiante) y presiona el botón de “Iniciar Sesión” para luego acceder con tu CONTRASEÑA.
PASO 3:
PASO 4:
Ubica la opción MATRÍCULA – Actividades – Matricula regular (menú lateral izquierdo)
PASO 5:
Aceptar los términos y condiciones. (Carta de términos y condiciones para la matricula).
PASO 6:
A continuación el sistema muestra las asignaturas ofertadas o disponibles para matricularse.
- Para ver el horario y grupos disponibles de cada asignatura ofertada. Hacer clic sobre el NOMBRE DE LA ASIGNATURA Ó EN EL MENÚ SECCIÓN DESPLEGABLE.
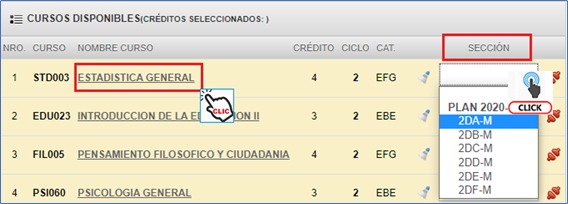
- Para MODIFICAR EL GRUPO de una asignatura. Hacer clic nuevamente en el icono sobre el MENÚ DESPLEGABLE,para seleccionar el grupo correspondiente a la asignatura.
- Una vez concluido con la elección de asignaturas debes confirmar tu reserva de matrícula, clic en el boton “AGREGAR” para agregar las asignaturas seleccionadas a la sección CURSOS RESERVADOS.
PASO 7:
A continuación, el sistema mostrará en pantalla un el mensaje de confirmación con el RESUMEN DE LA RESERVA DE MATRÍCULA. Clic en el botón para cerrar.
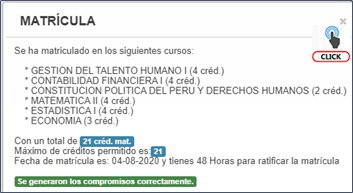
RETIRO Y CAMBIO DE GRUPO
- Si deseas ELIMINAR ASIGNATURAS ya registradas, debes seleccionar la asignatura y hacer clic sobre el botón QUITAR. Recuerda que las asignaturas en estado de OBLIGATORIO son de prioridad, por lo que no podrás retirar una para dar prioridad a otra de ciclo superior.
- Para MODIFICAR DE GRUPO u HORARIO de una asignatura registrada, debes seleccionar y hacer clic sobre el botón QUITAR para luego agregar nuevamente una vez seleccionado el nuevo grupo.
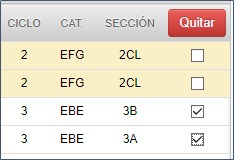
¿Qué hacer si muestra el mensaje: “Estás intentando eliminar un curso Obligatorio”?
- Para ello deberá QUITAR primero todas las asignaturas en estado de opcional, luego QUITAR la asignatura en estado de OBLIGATORIA que se desee cambiar de grupo.